Find areas of disk usage on Windows
The first step in investigating a disk usage issue is to find where the content is being used. This will allow you to remove unnecessary content (such as old backups) and make changes to prevent the issue from recurring. Windows users have a many options to investigate disk usage. We like to use WinDirStat because it uses very little disk space while providing a helpful breakdown of usage.
- Enable administrator access on your VPS Hosting if you haven't already done so.
- Connect to your Windows server using Remote Desktop (RDC).
- Download the WinDirStat installer and install the software.
- Right-click on the program icon and select Run as administrator.
- At startup, select the drive to examine, or All Local Drives.
- After the scan completes, you can expand directories in the results view the paths to find large files and folders:
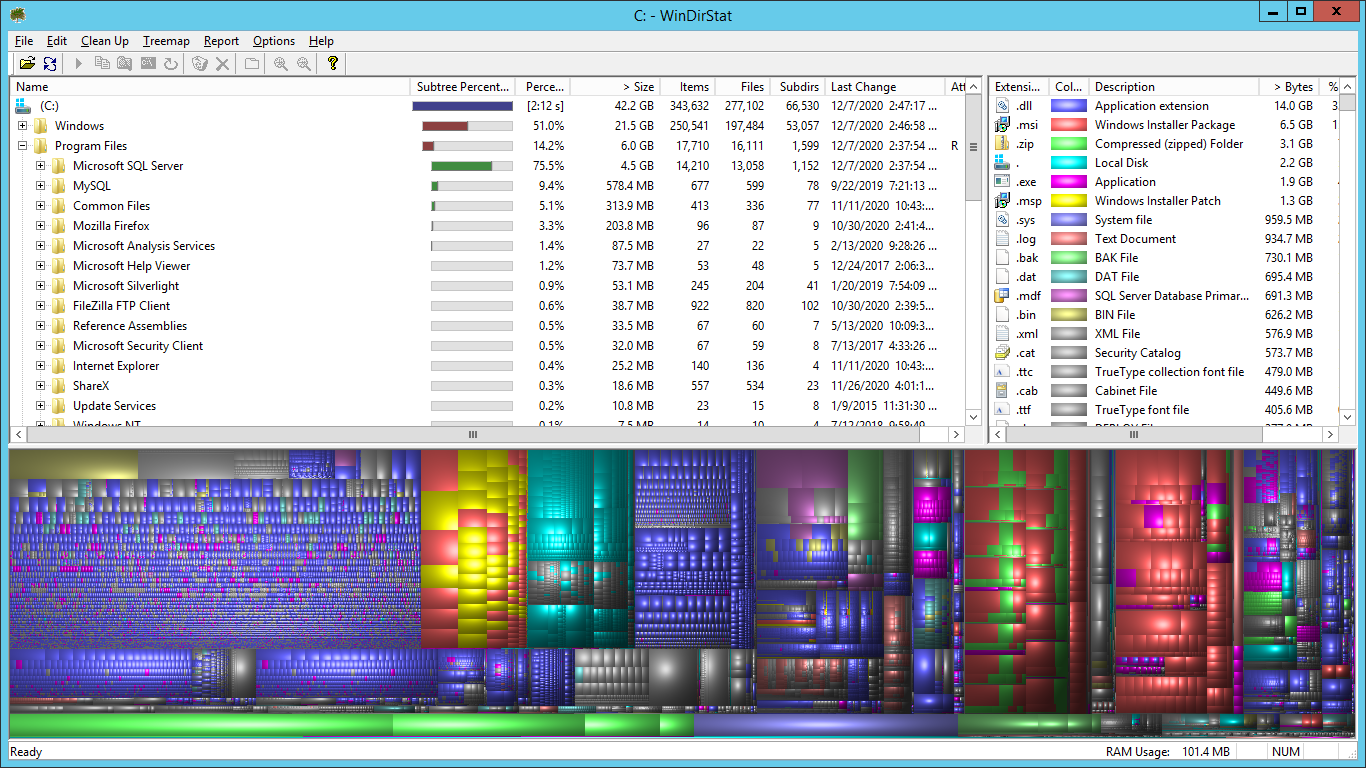
- From your desktop, open Windows Explorer and remove any unwanted content.
Can't install WinDirStat?
If disk usage is at 100%, you may not be able to install the software. If you can connect to the server with Remote Desktop, the following steps may allow you to free up enough space to use WinDirStat:
Remove Windows and Plesk temp files.- From your server's desktop, open Windows Explorer
- Manually clear the contents of the following directories:
- c:\Windows\Temp
- c:\Windows\SoftwareDistribution\Download
- c:\%plesk_dir%\PrivateTemp
- From your server's desktop, Open the Control Panel
- Select Uninstall a Program.
- Uninstall any programs you are not using.
- Open the Run dialog by using the keyboard shortcut Windows + R
- Type cleanmgr.exe and select OK.
- If the option to Clean Up System Files is available, be sure to select it so Windows Update uninstallers can be removed safely.
- It's important to identify and correct the root issue that caused the disk space to become exhausted. Move on to preventing disk usage issues.
- Our server experts can perform these steps for a fee. For more information about our Hosting Services, please visit our Hosting Service menu.
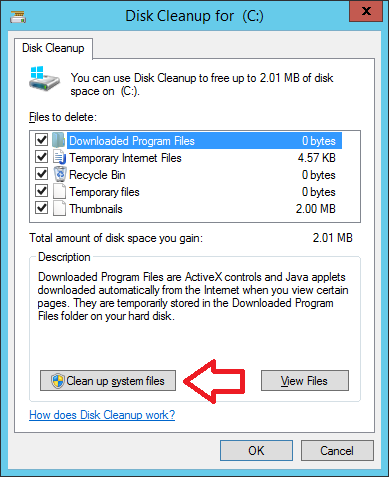
Note: If cleanmgr.exe is not available, it may need to be installed. It is not installed by default on Windows Server 2012 or earlier. You can enable the utility by installing the Windows Desktop Experience through the Server Manager. Installation instructions can be found here.
After clearing disk space, it's a good idea to reboot the server to make sure all needed services are properly restarted.