Block or unblock senders in Outlook
Classify messages from a particular email address or domain as spam, by adding them to the blocked sender list. Alternatively, to stop messages from being moved to your Junk Email folder, add the email address or domain to a list of safe senders.
Select the appropriate tab based on the email platform you're using.
Block and unblock senders and domains
- Sign in to Outlook on the web. Use your Microsoft 365 email address and password (your GoDaddy username and password won't work here).
- In the upper-right corner, select
 Settings.
Settings. - Select Junk email.

- To block the sender, select Blocked senders and domains, and then + Add blocked sender. Or, to identify the sender as safe, under Safe senders and domains, select + Add safe sender.
- Enter the email address or domain, and then select OK.
- In the lower-right corner, select Save.
Come back here anytime to ![]() edit or
edit or ![]() delete blocked or safe senders.
delete blocked or safe senders.
There are now 2 versions of Outlook for Windows: new Outlook and classic Outlook. Before continuing to the steps below, check which version you’re using.
New Outlook
If the steps in this section don't work, you might not be using new Outlook yet. Try the steps in the Classic Outlook section instead.
Upon activation, you can add additional email plans, such as Email Essentials, Email Plus, or Online Business Essentials.
- Open Outlook.
- In the upper-right corner, select
 Settings.
Settings. - Select Junk email.

- To block the sender, select Blocked senders and domains, and then + Add blocked sender. Or, to identify the sender as safe, under Safe senders and domains, select + Add safe sender.
- Enter the email address or domain, and then select OK.
- In the lower-right corner, select Save.
Come back here anytime to ![]() edit or
edit or ![]() delete blocked or safe senders.
delete blocked or safe senders.
Classic Outlook
If the steps in this section don't work, you might not be using classic Outlook. Try the steps in the New Outlook section instead.
- Open Outlook.
- Determine whether you're using the Classic or Simplified ribbon.
- If you're using the Classic ribbon: Select
 Junk, and then Junk E-mail Options.
Junk, and then Junk E-mail Options.
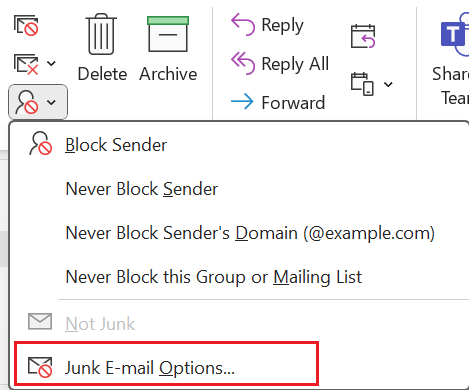
- If you're using the Simplified ribbon: Select
 More commands, then
More commands, then  Block, and then Junk E-mail Options.
Block, and then Junk E-mail Options.
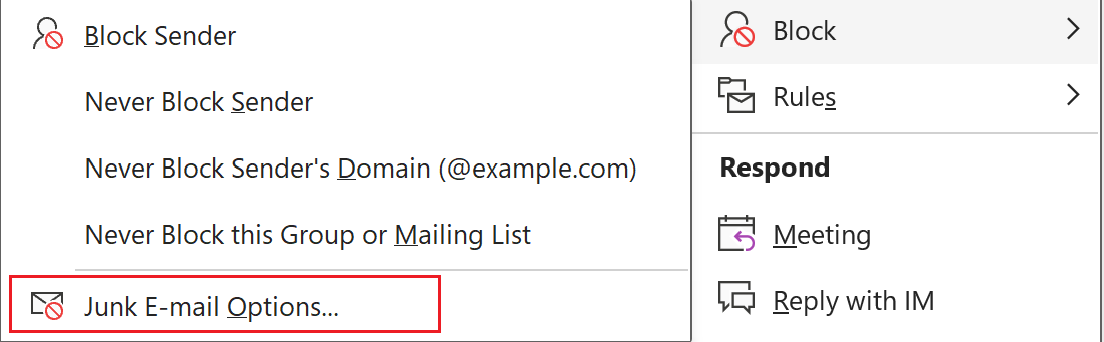
- To block the sender, under Blocked Senders, select Add. Or, to identify the sender as safe, under Safe Senders, select Add.
- Enter the email address or domain, and then select OK.
- Select Apply, and then OK.
Come back here anytime to edit or remove blocked or safe senders.
- Open Outlook.
- Select Tools, select Junk Email Preferences.
- Under Blocked Senders and Domains, to add a blocked sender, select + (plus), and then enter an email address. Or, to remove a blocked sender, select an email address or domain, and then – (minus).
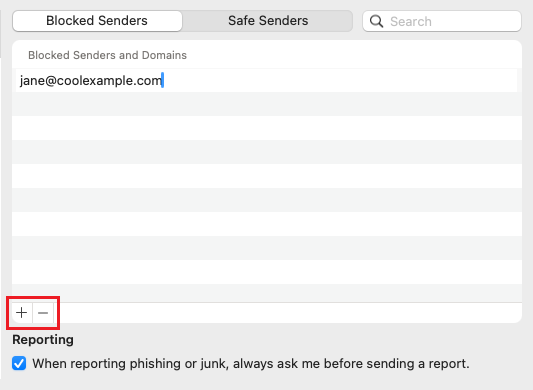
Come back here anytime to add or remove blocked or safe senders.
Related step
- If you don't see your changes, make sure your Outlook is set up with Exchange.
- Find out how to switch to the new Outlook for Windows from Microsoft.
- To access Outlook on the web, sign in to your Microsoft 365 account.