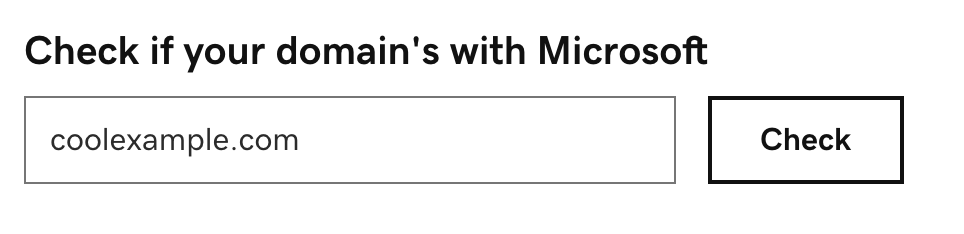Remove my email's domain from Microsoft
This article applies to you if you’re moving from a third-party email provider to Microsoft 365 from GoDaddy and have a domain with Microsoft. Before we can set up your email accounts with GoDaddy, you need to remove your existing domain from your previous Microsoft 365 account at Microsoft.
Step 1: Move your users to another domain
Before we can remove the domain from Microsoft 365, we need to move your users to a different domain.
- Sign in to the Microsoft admin center. Use your Microsoft 365 email address and password (your GoDaddy username and password won't work here).
Note: If you can't sign in to your account, contact Microsoft for help.
- On the leftmost side, under Users, select Active Users. You’ll see a list of all users.
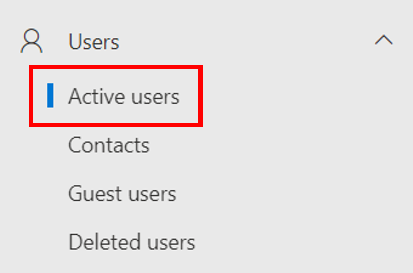
- Select the user whose domain you want to change. A menu will open on the rightmost side.
- Depending on whether the user’s licensed for Exchange, under Account, you’ll see their account listed in one of two ways:
- Username
- Username and email
- Based on what's listed for the account, select the appropriate tab, and then follow the steps:
- Under Username, select Manage username.
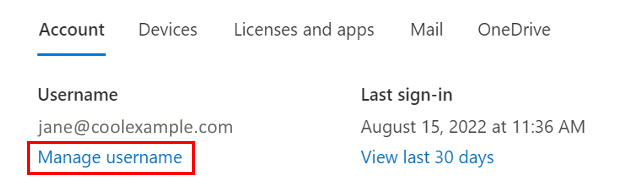
- Under Domains, select the onmicrosoft.com domain.
Note: Please make note of the entire onmicrosoft.com domain (it’ll include a string of numbers that’s specific to your domain). You'll need it to sign back in as the user later.
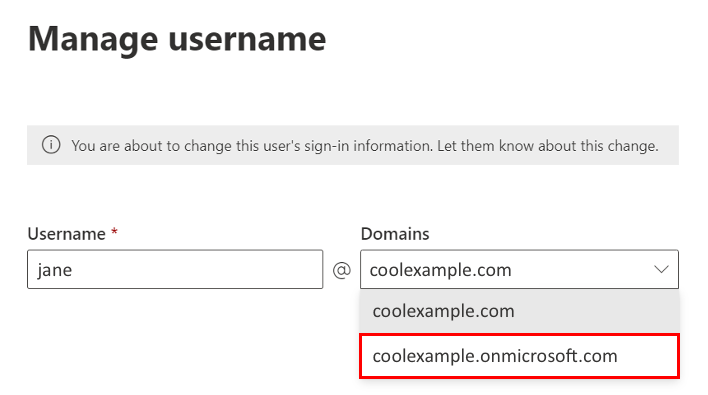
- Select Save Changes. If you were signed in as the user, you’ll be signed out. Please sign back in with the new username using the onmicrosoft.com domain.
- Under Username and email, select Manage username and email.
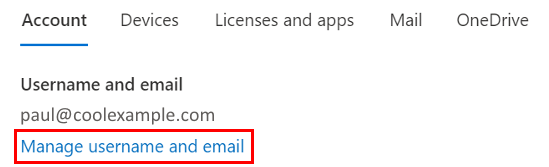
- Next to Primary email address and username, select
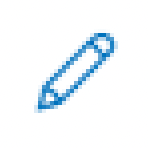 Edit.
Edit.
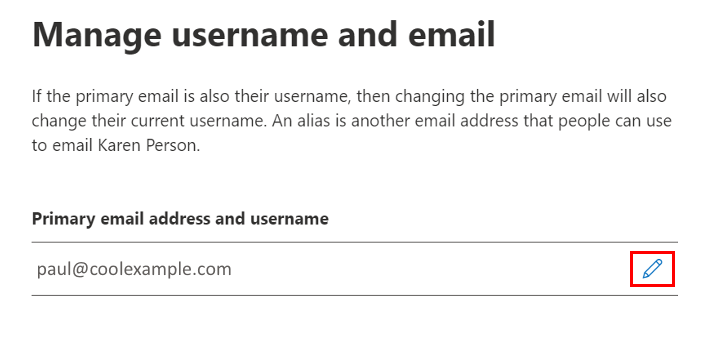
- Under Domains, select the onmicrosoft.com domain.
Note: Please make note of the entire onmicrosoft.com domain (it’ll include a string of numbers that’s specific to your domain). You'll need it to sign back in as the user later.
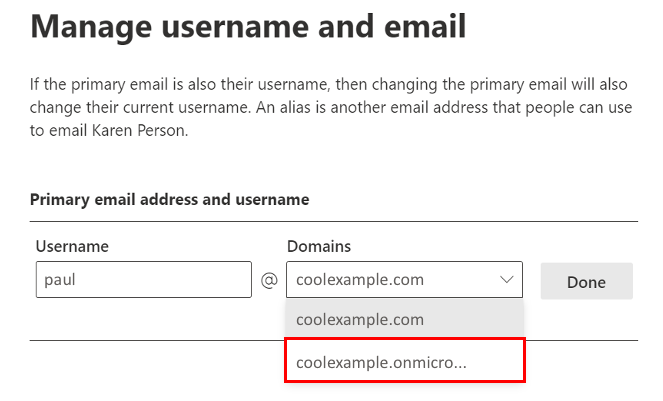
- Select Done.
- Select Save Changes. If you were signed in as the user, you’ll be signed out. Please sign back in with the new username using the onmicrosoft.com domain.
- Select the user you just updated with the onmicrosoft.com domain.
- Select Manage username and email. An alias should show on the domain you’re trying to remove from Microsoft 365.
- Next to the alias, select
 Options, and then select Delete alias.
Options, and then select Delete alias.
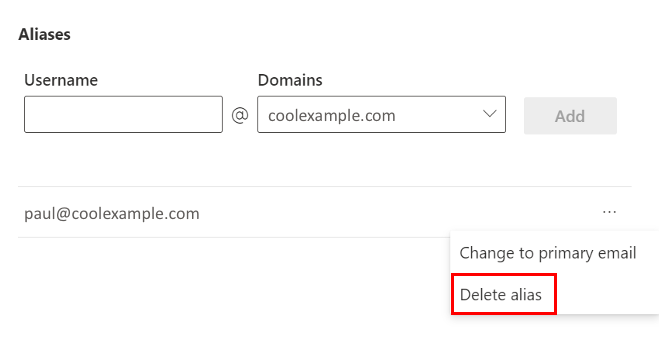
- Select Save Changes.
- Under Username, select Manage username.
Repeat these steps for all users on the domain. After you're done, continue to the next step.
Step 2: Remove teams and groups from the domain
Next, we’ll remove any teams or groups from the domain.
- On the leftmost side, under Teams & groups, select Active teams & groups.
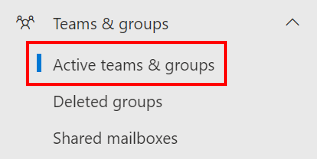
- Select Microsoft 365.
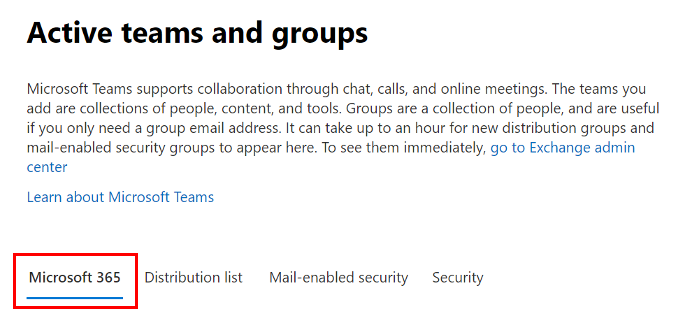
- Select the checkbox next to the team(s) or group(s) using the domain that you need to remove, and then select Delete. The team or group will be deleted, along with any associated content.
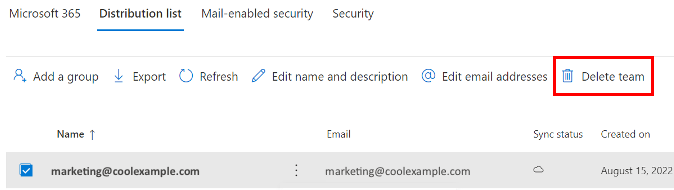
- Repeat with the other sections (Distribution list, Mail-enabled security, and Security) until all teams or groups using your domain are deleted.
After all teams and groups are removed from the domain, continue to the next step.
Step 3: Remove the old domain
Finally, we’ll remove the domain from your Microsoft 365 account at Microsoft.
- On the leftmost side, select Settings, and then Domains. You might need to select Show all to see Settings.
- Next to the domain name, select the checkbox, and then select Remove domain.
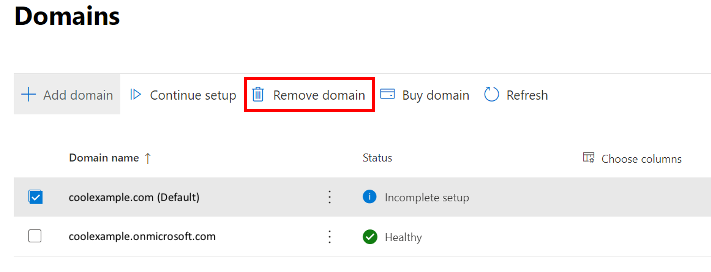
- If the domain's set as the default for your account, you’ll be asked to set a new default. Select a new domain, and then select Update and continue.
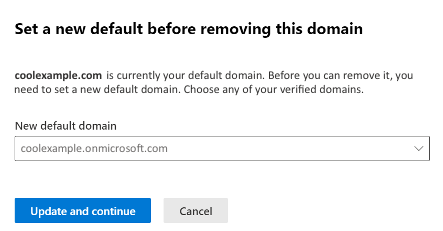
- Select Remove domain.
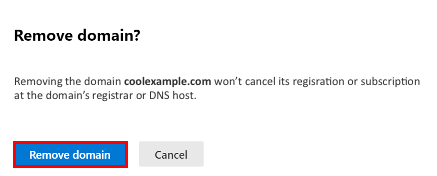
- If you’re asked to remove domain dependencies, select Automatically remove.
- If the dependencies can’t be automatically removed, you’ll be asked to review the problematic users.
You successfully removed your domain. It could take up to 5 minutes for domain to be completely removed from your previous Microsoft 365 account at Microsoft. However, if it’s associated with multiple items like groups, security groups, users, or distribution lists, then it could take several hours.
Verify that your domain is removed from Microsoft
You can check if your domain's still with Microsoft by going to the Remove your domain from Microsoft page. Under Check if your domain's still with Microsoft, enter your domain name. The tool will tell you if your domain was successfully removed and is no longer with Microsoft.