Save an email as a file in Outlook
Save an email as a file to your computer. By default, Outlook saves messages as email files. Outlook won’t save a message as a PDF by default, but with a few extra steps you can convert to these file types.
Select the appropriate tab based on the email platform you’re using.
Outlook on the web will save the message directly to your computer as an email file.
- Sign in to Outlook on the web. Use your Microsoft 365 email address and password (your GoDaddy username and password won't work here).
- Select the email that you want to save.
- In the upper-right corner of the email, select
 More actions.
More actions. - To download the email as a file: Select
 Save As. To view your saved email, select Downloads from your browser or check the Downloads in your computer's File Explorer.
Save As. To view your saved email, select Downloads from your browser or check the Downloads in your computer's File Explorer. - To save the email as a PDF: Select
 Print. A new screen will appear. Under Destination, select Save as PDF, and then Print. Enter a file name, and then select Save.
Print. A new screen will appear. Under Destination, select Save as PDF, and then Print. Enter a file name, and then select Save.
There are now 2 versions of Outlook for Windows: new Outlook and classic Outlook. Before continuing to the steps below, check which version you’re using.
New Outlook
If the steps in this section don't work, you might not be using new Outlook yet. Try the steps in the Classic Outlook section instead.
Upon activation, you can add additional email plans, such as Email Essentials, Email Plus, or Online Business Essentials.
- Open Outlook.
- Select the email that you want to save.
- In the upper-right corner of the email, select
 More actions.
More actions. - To download the email as a file: Select
 Save As. Enter a file name, and then select Save.
Save As. Enter a file name, and then select Save. - To save the email as a PDF: Select
 Print. A new screen will appear. Under Printer, select Save as PDF, and then Save. Enter a file name, and then select Save.
Print. A new screen will appear. Under Printer, select Save as PDF, and then Save. Enter a file name, and then select Save.
Typically, the file will be sent to your local Downloads folder
Classic Outlook
If the steps in this section don't work, you might not be using classic Outlook. Try the steps in the New Outlook section instead.
- Open Outlook.
- Select the email that you want to save.
- Select File.
- To download the email as a file: Select Save As. Enter a file name, and then select Save as type. The default file type is .msg, which will allow you to open this file as an Outlook message. Select Save.
- To save the email as a PDF: Select Print. Under Printer, select Microsoft Print to PDF, and then Print. Enter a file name, and then select Save.
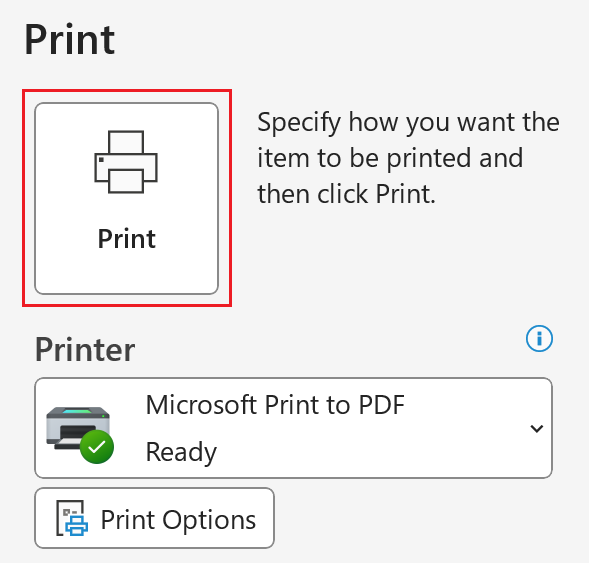
Typically, the file will be sent to your local Documents folder.
There are now 2 versions of Outlook for Mac: new Outlook and Legacy Outlook. Before continuing to the steps below, check which version you’re using.
New Outlook
If the steps in this section don’t work, you might not be using the new Outlook yet. Try the steps in the Legacy Outlook section instead.
Upon activation, you can add additional email plans, such as Email Essentials, Email Plus, or Online Business Essentials.
- Open Outlook.
- Select the email you want to save.
- To download the email as a file: Select File, and then Save As. A new window will open. Enter a file name, choose a folder where you want your file stored, and then select Save. The email will be saved as a .eml file.
- To save the email as a PDF: Select File, and then Print. A new window will open. At the bottom of the window, select the arrow, and then Save as PDF. Enter a file name, choose a folder, and then select Save. The email will be saved as a .pdf file.
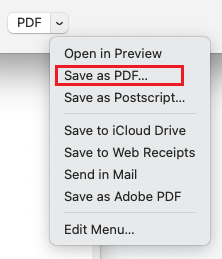
Legacy Outlook
If the steps in this section don’t work, you might not be using the Legacy Outlook. Try the steps in the New Outlook section instead.
- Open Outlook.
- Select the email that you want to save.
- To download the email as a file: Select File, and then Save As. A new window will open. Enter a file name, choose a folder where you want your file stored, and then select Save. The email will be saved as a .eml file.
- To save the email as a PDF: Select File, and then Print. A new window will open. At the bottom of the window, select the arrow, andn then Save as PDF. Enter a file name, and then select Save. The email will be saved as a .pdf file.
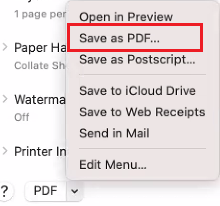
Related steps
- Find out how to switch to the new Outlook for Windows from Microsoft.
- To access Outlook on the web, sign in to your Microsoft 365 account.